Flight Control
Manual de utilização
Quem possui um avião de carreira, não realiza voos
aleatoriamente, a empresa possui uma agenda de datas e horários onde cada avião
realiza seus voos de forma organizada e pré-definida. O
Flight Control
foi idealizado justamente com o intuito de organizar e
pré-definir voos para os comandantes que utilizam o Flight Simulator e também
das companhias aéreas virtuais. Com uma interface simples e intuitiva, o
Flight Control permite
ao usuário criar, definir e alterar datas, horários de voos e usuários.
Explicaremos aqui, passo a passo, como usufruir de todas as funcionalidades do
Flight Control
da Spilfred.com.
1.
Acesse a página
http://www.spilfred.com.
2.
Na página principal clique
no menu “Create User”.
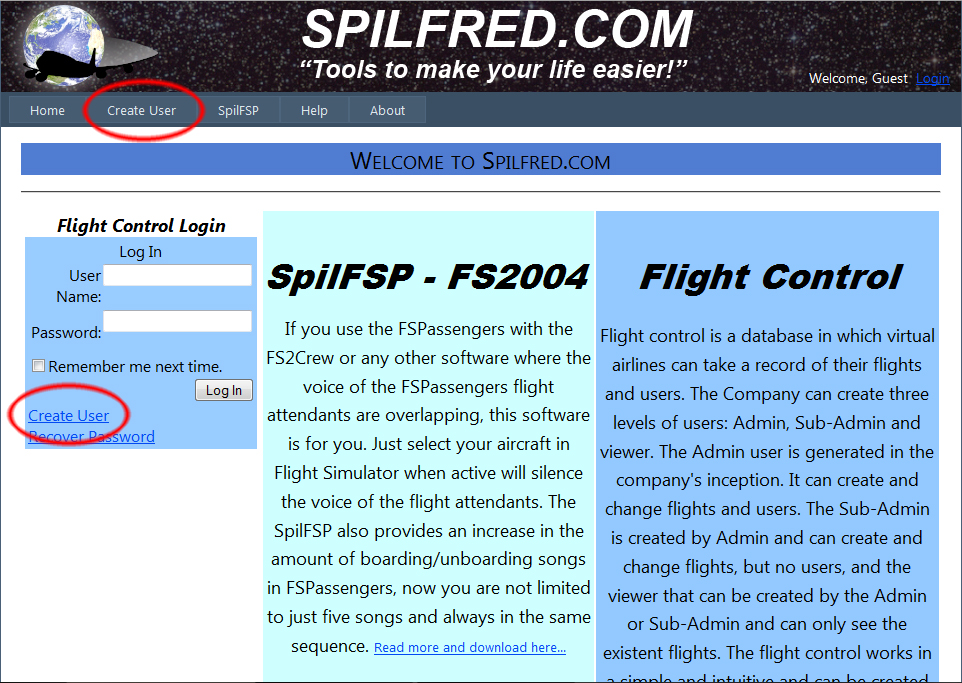
3.
Digite o nome do usuário no campo “User Name”.
4.
Digite uma senha no campo “Password” e redigite no campo “Confirm
Password”.
5.
Digite o endereço de e-mail do usuário no campo
“E-mail”. O e-mail será útil em caso de esquecimento da senha.
6.
Digite a pergunta secreta no campo “Security
Question”. A pergunta deve ser algo cuja resposta seja de fácil lembrança. Ex:
Filme favorito.
7.
Digite a resposta secreta no campo “Security
Answer”. Em caso do esquecimento da senha, o sistema antes de enviar a nova
senha para o e-mail do usuário informará a pergunta secreta e o usuário deverá
digitar a resposta. Se a resposta igual a que foi digitada na criação do
usuário, uma senha temporária será enviada para o e-mail cadastrado do usuário.
8.
Clique em “Create User”.
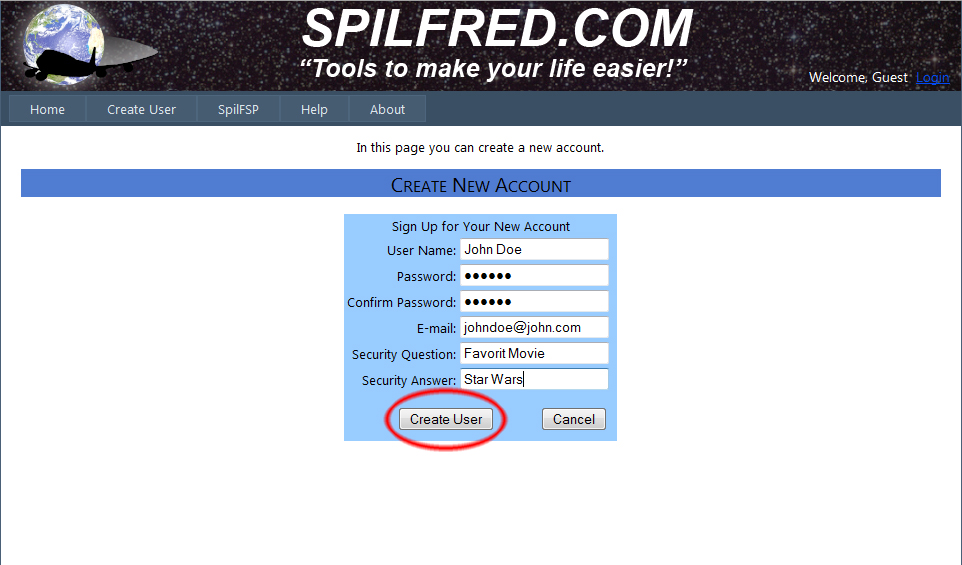
9.
Clique em “Continue” e se o nome do usuário
criado aparecer no canto superior direito da página o usuário já estará
conectado ao sistema Flight Control.
10.
Enquanto o usuário estiver conectado ao
sistema, o menu de opções da página mostrará a opção “Flight Control” e
“Members”. Clique em “Flight Control” para
acessar a página principal do sistema.
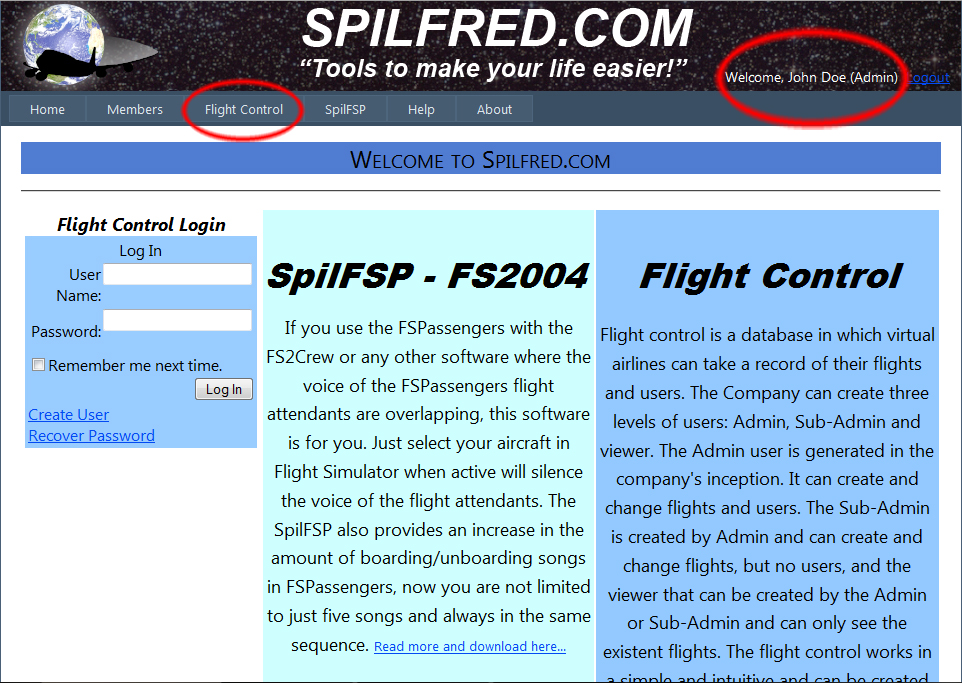
11.
Na página principal o
usuário terá acesso aos seguintes elementos:
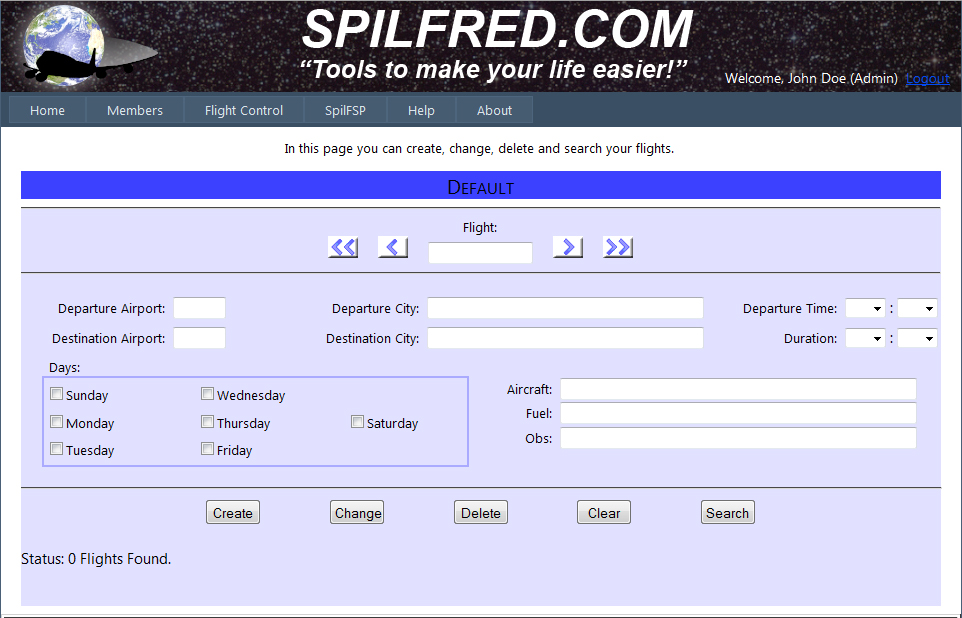
De cima para baixo:
- A faixa azul com o escrito “Default”:
É onde aparecerá o nome da sua companhia virtual (Mostraremos como
alterar em seguida).
- O campo “Flight”: Mostra o número do voo.
- Os botões de navegação: “<<”: Exibe o primeiro voo, “<”: Exibe o voo anterior,
“>”: Exibe o próximo voo e “>>”: Exibe o último voo.
- O campo “Departure Airport”: Exibe o código ICAO do aeroporto de origem.
- O campo “Departure City”: Exibe a cidade e o país do aeroporto de origem.
- Os campos “Departure Time”: Exibe a hora e os minutos previstos para a
partida.
- O campo “Destination Airport”: Exibe o código ICAO do aeroporto de destino.
- O campo “Destination City”: Exibe a cidade e o país do aeroporto de destino.
- Os campos “Duration”: Exibe a hora e os minutos da duração prevista do voo.
- Os checkbox “Days”: Exibem os dias em que o voo ocorre.
- O campo “Aircraft”: Exibe dados relacionados à aeronave utilizada para o voo.
- O campo “Fuel”: Exibe dados relacionados à quantidade e utilização de
combustível.
- O campo “Obs”: Exibe informações complementares e observações sobre o voo.
- O botão “Create”: Quando pressionado cria o voo no banco de dados da
companhia.
- O botão “Change”: Quando pressionado salva as alterações feitas no voo.
- O botão “Delete”: Apaga o voo do banco de dados.
- O botão “Clear”: Limpa todos os campos.
- O botão “Search”: Procura os voos que obedeçam aos critérios selecionados.
- O texto “Status”: Exibe informações relativas à criação e quantidade de voos.
12.
Para criar um voo, primeiro digite o código dele no campo
“Flight” (Ex. S0143).
13.
Digite no campo
“Departure Airport” o código ICAO do aeroporto (Ex. SBGR).
14.
Perceba que assim que clicar fora do campo “Departure Airport”
aparecerá automaticamente o nome da cidade e do país no campo “Departure City”.
15.
Informe a hora e os minutos previstos para a partida nos campos
“Departure time” (Ex. 10 : 45).
16.
Da mesma forma preencha os campos “Destination Airport” (Ex.
KLAX) e “Duration” (Ex. 13 : 50).
17.
Clique nos dias em que o voo ocorrerá (Ex. Sunday, Wednesday e
Friday).
18.
Digite no campo “Aircraft” os dados referentes à aeronave (Ex.
Boeing 747-400...).
19.
Digite no campo “Fuel” os dados relativos ao combustível (Ex.
35.000 Kgs...).
20.
Digite no campo “Obs” as observações que desejar sobre o voo
(Ex. A87223...).
21.
Agora basta clicar no botão “Create”. Seu voo foi criado.
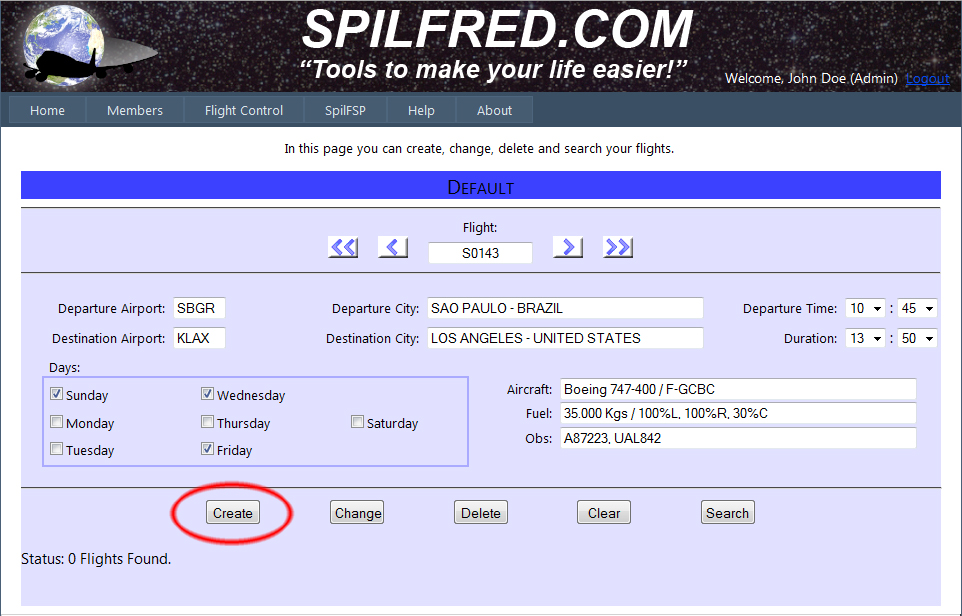
22.
Proceda da mesma forma para criar quantos voos desejar.
23.
Se precisar alterar algum dado de um voo já criado,
simplesmente altere o campo desejado e clique no botão “Change”.
24.
O botão “Delete” quando pressionado apaga o voo em exibição.
25.
Para limpar todos os campos, clique no botão “Clear”.
26.
Para procurar um voo, coloque os dados que deseja no formulário
e clique em “Search”.
(Ex. 1. Filtrar todos os voos que partem de SBGR: Clique no botão “Clear” para
limpar os campos e em seguida digite SBGR no campo “Departure Airport”, espere
aparecer a cidade e o país no campo “Departure City” e clique em “Search”. No
texto “Status” aparecerão quantos voos que partem de SBGR estão cadastrados.
Para ver quais voos existem clique nos botões de navegação: “<<”, “<”, “>”,
“>>”.)
(Ex. 2. Filtrar todos os voos que ocorrem nos dias “Sunday” e “Friday”: Clique
no botão “Clear” para limpar os campos e em seguida clique nos dias “Sunday” e
“Friday” no conjunto de checkbox “Days” e clique em “Search”. No texto “Status”
aparecerão quantos voos ocorrem exatamente nos dias selecionados. Para ver quais
voos ocorrem nesses dias clique nos botões de navegação: “<<”, “<”, “>”, “>>”.)
27.
Para listar todos os voos da companhia, coloque o mouse sobre o
menu “Flight Control” e quando a lista aparecer clique em “Flights List”.
28.
Serão listados, de forma resumida, todos os voos da companhia.
Clique na palavra “Select” para exibir o voo correspondente na página principal
do
Flight Control.
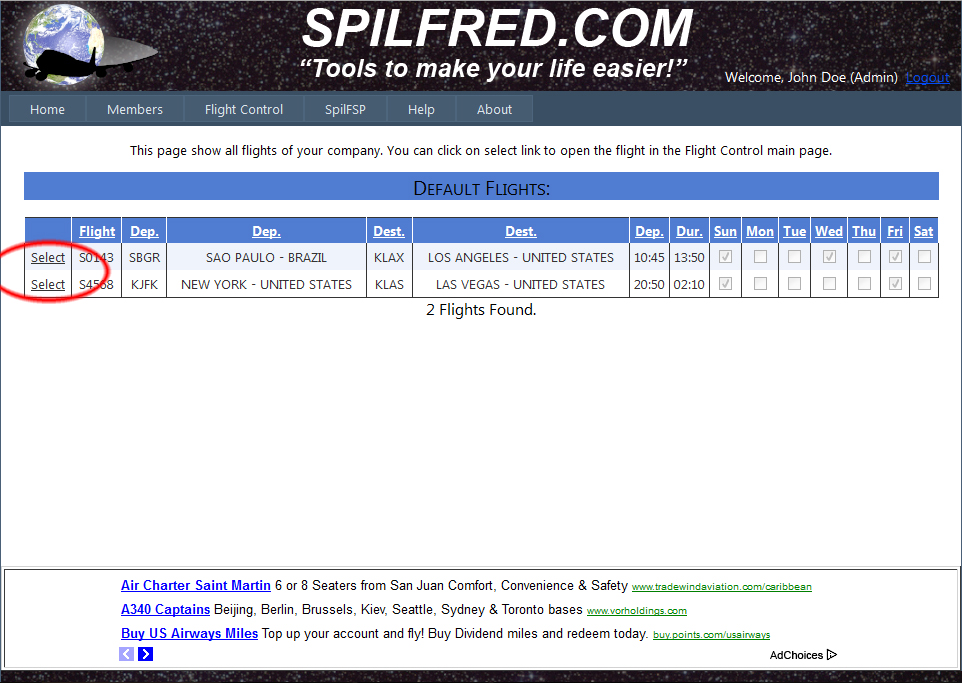
29.
Estão cadastrados no
Flight Control mais de
24.400 aeroportos. Caso na criação de um voo, o código ICAO digitado não conste
na base de dados, o usuário poderá requisitar a inclusão do código.
30.
Para requisitar a inclusão do código ICAO, coloque o mouse
sobre o menu “Flight Control” e quando a lista aparecer clique na opção “Airports”.
31.
Na página “Airports” no campo “ICAO Code” digite o código ICAO,
no campo “Airport City” digite a cidade do aeroporto e no campo “Country” digite
o país.
32.
Ao clicar no botão “Request Inclusion” o código será enviado
para o site para conferência, porém já estará disponível na base de dados.
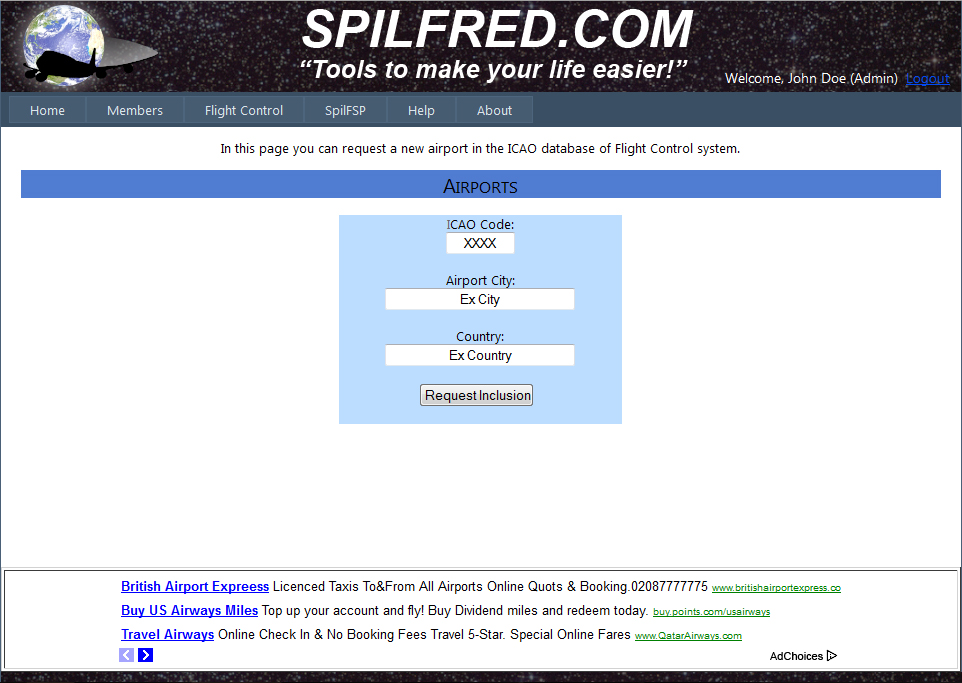
33.
Caso a administração do
Flight Control não consiga
comprovar a existência do aeroporto, tanto o código quanto os voos relacionados
a ele serão eliminados sem prévia comunicação ao usuário.
34.
Para alterar o nome da companhia coloque o mouse sobre o menu “Flight Control” e quando a lista aparecer clique na opção “Change Company
Name”.
35.
No campo “Company Name” é exibido o nome atual da companhia.
36.
Digite no campo “New Company Name” o novo nome da companhia e
clique no botão “Apply”.
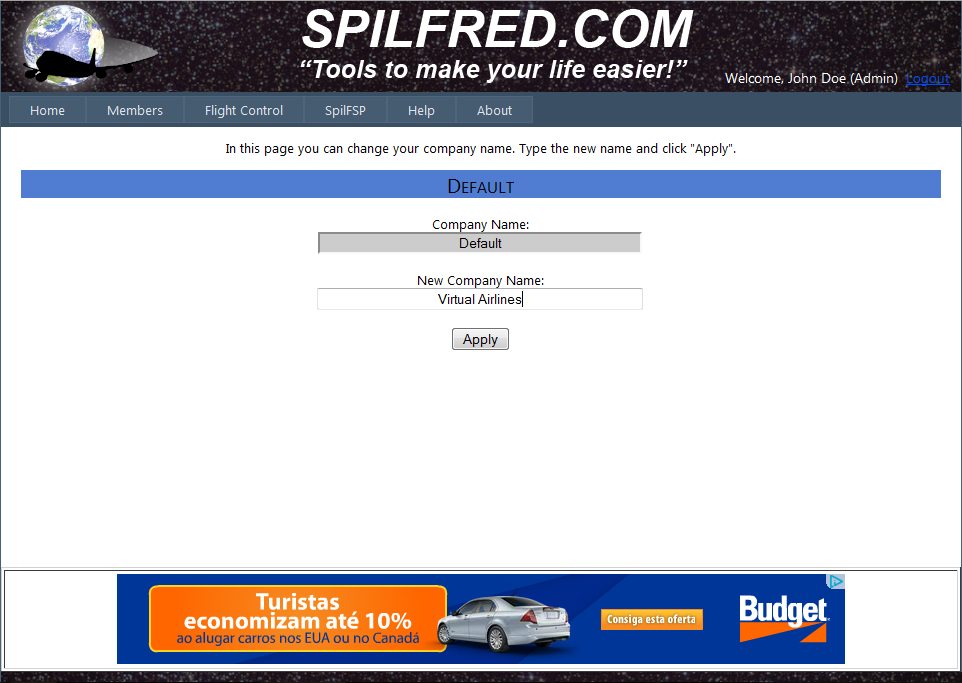
37.
O
Flight Control conta com três níveis de usuários: O “Admin” que é quem
criou e administra a conta, o “Sub-Admin” que pode criar, modificar e deletar
voos e o “Viewer” que pode apenas enxergar os voos cadastrados.
38.
O usuário “Admin” pode criar, alterar e deletar usuários através da página
“Manage Users”, que fica no menu “Flight Control” na opção “Manage Users”.
39.
Na página “Manage Users” existem os seguintes elementos:
- À esquerda existe uma caixa para a criação do novo usuário.
- À direita são listados todos os usuários referentes à conta, com exceção do
usuário “Admin”.
- Abaixo da caixa de criação de novo usuário existem dois radio buttons
“Sub-Admin” e “Viewer”.
- Abaixo da lista de usuários à esquerda existem dois radio buttons
“Sub-Administrador” e “Viewer” e o botão “Change”.
- Abaixo da lista de usuários à direita existe o botão “Delete”.
40.
Para criar um novo usuário preencha os dados na caixa de
criação de novos usuários.
41.
Clique no tipo de usuário que será criado: (Ex. Sub-Admin) e
clique no botão “Create User”.
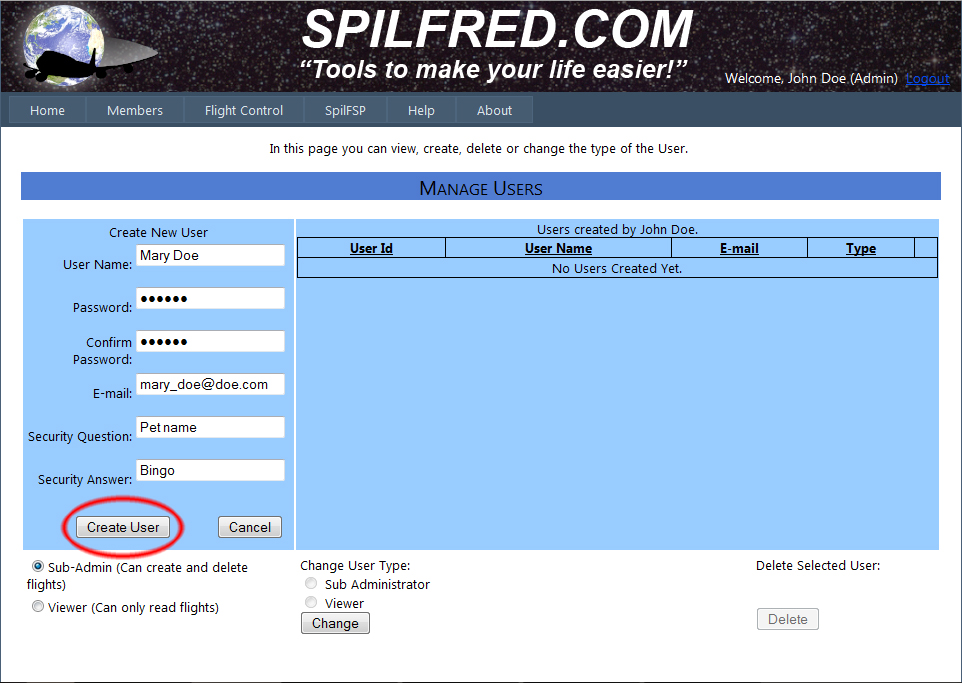
42.
Aparecerá a confirmação da criação do novo usuário. Clique no
botão “Continue”.
43.
O usuário recém criado aparece agora na listagem à direita da
página.
44.
Para alterar o tipo de usuário clique na palavra “Select”
existente à direita de cada usuário.
45.
Selecione na parte de baixo o tipo de usuário que será
atribuído ao usuário selecionado e clique no botão “Change”.
46.
Para apagar o usuário clique na palavra “Select”e clique no
botão “Delete”.
47.
No
Flight Control os usuários podem alterar seu próprio e-mail e senha.
48.
Para alterar o e-mail ou senha coloque o mouse sobre o menu
“Members” e clique na opção “Change Password/E-mail”.
49.
Digite no campo “Password” a senha atual, digite a nova senha
no campo “New Password”, no campo “Confirm New Password” e clique no botão
“Change Password”.
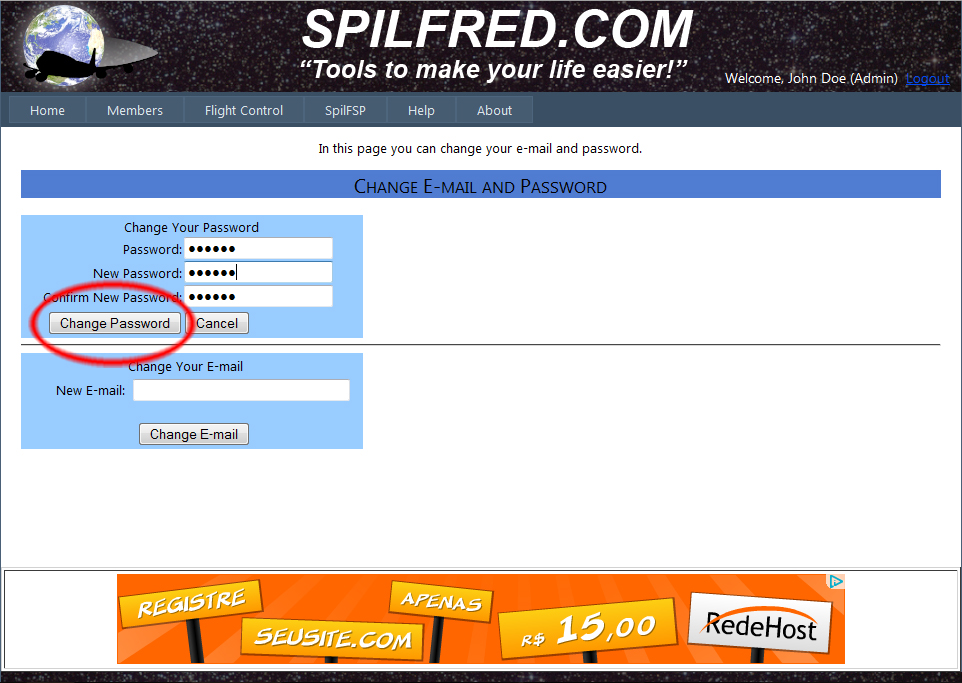
50.
Após a confirmação clique no botão “Continue”.
51.
Para alterar o e-mail digite o novo endereço no campo “New
E-mail” e clique no botão “Change E-mail”.
52.
Um texto será exibido informando que o e-mail foi alterado.
53.
Para apagar uma conta com todos os voos e usuários coloque o
mouse sobre o menu “Members” e quando a lista aparecer clique em “Delete
Account”.
54.
Insira o nome do usuário Admin no campo “Admin User Name” e
clique no botão “Delete” (Todos os usuários e
voos criados por esta conta serão apagados também).
Para dúvidas, críticas e sugestões por favor enviem e-mail para:
support@spilfred.com que responderei o mais rápido possível.
Espero que este software seja útil aos comandantes virtuais assim como foi para
mim.
Bom divertimento e bons voos.
Fred Matias